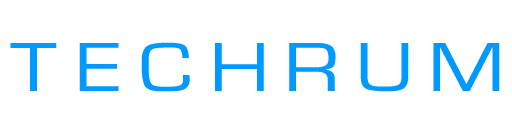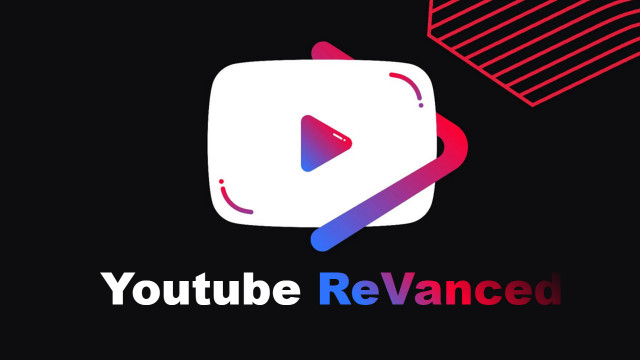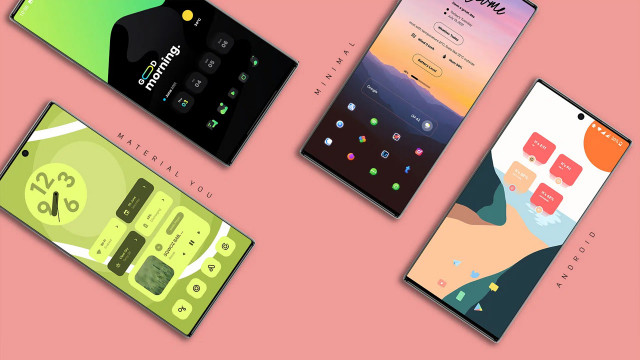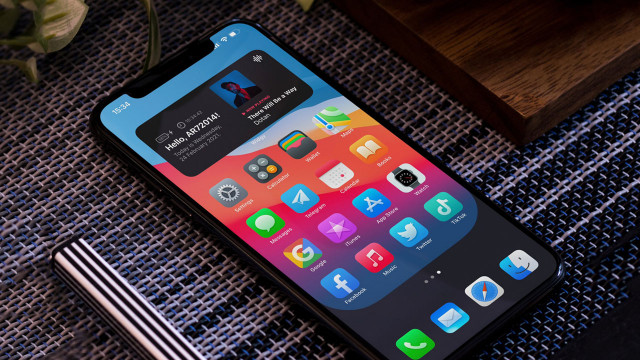- Tham gia
- 19/5/17
- Bài viết
- 297
- Được thích
- 261
8565
#1

Bạn biết đấy, ngày nay mọi công việc đều liên quan đến chiếc máy tính và có khi bạn phải cùng một lúc giải quyết rất nhiều công việc đổ ập đến một lần. Vậy khi mà một màn hình hiển thị không đủ đáp ứng nhu cầu thì bạn cần phải tìm cách để tăng diện tích hiển thị nhằm đem lại hiệu quả công việc cao hơn cho mình.
Bây giờ, chúng ta sẽ bắt tay vào việc tìm hiểu làm cách nào để hiển thị nhiều màn hình cùng một lúc trên Windows 10. Rất may là Microsoft đã tích hợp sẵn nhiều công cụ nhằm hỗ trợ ngay trên Windows mà không cần bạn phải cài đặt phần mềm thứ 3 để giải quyết các thiết lập. Để bắt đầu thiết lập, bạn cần kiểm tra để đảm bảo xem tất cả các loại dây cáp đã được kết nối vào màn hình của mình hay chưa? Bao gồm bộ nguồn, âm thanh, cổng VGA, DVI, HDMI hay là cáp DisplayPort. Hãy kiểm tra chắc chắn trước khi thiết lập bởi vì bạn sẽ cần phải thay đổi một vài cài đặt và đảm bảo mọi thứ diễn ra như dự tính ban đầu.
Việc thiết lập bao gồm 4 bước:
- Chuyển đổi chế độ hiển thị (Switch between display modes)
- Cài đặt cấu hình hiển thị (Configuring display settings)
- Ẩn thanh Taskbar trên màn hình (Hide the taskbar on displays)
- Thay đổi hình nền hiển thị (Change wallpapers)
Windows 10 được tích hợp sẵn 4 chế độ hiển thị, bạn có thể truy cập nhanh bằng cách nhấn "Windows+ P". Tùy theo mục đích làm việc của bạn mà đưa ra lựa chọn phù hợp nhất. Dưới đây là 4 chế độ hiển thị:

- PC screen only: Chỉ sử dụng màn hình chính
- Duplicate: Màn hình phụ hiển thị màn hình nhân bản
- Extend: Cả hai màn hình kết hợp tạo thành một màn hình máy tính mở rộng
- Second screen only: Chỉ sử dụng màn hình phụ

Lý tưởng nhất là bạn nên sử dụng hai màn hình cùng độ phân giải với nhau, vì nếu một màn hình 1080p kết hợp với một màn hình 1440p như trên hình, sẽ có một phần trên màn hình 1440 sẽ không thể kết nối được với màn hình phụ. Đây cũng không phải là vấn đề lớn nhưng cần tốn thời gian để làm quen.
2. Cài đặt cấu hình hiển thị (Configuring display settings)

Các bước thực hiện:
- Click chuột phải vào một nơi bất kì trên Desktop
- Click Display settings
- Click Identify để hiển thị số màn hình tương ứng (màn hình 1 tương ứng với màn hình chính)

4. Sắp xếp hiển thị bằng cách nhấp và kéo các ô đánh số (numbered boxes)
5. Sử dụng thanh trượt điều chỉnh để làm cho văn bản và nội dung khác trở nên lớn hơn
6. Lựa chọn giữa Landscape hoặc Portrait nhằm thay đổi hướng hiển thị

7. Tuỳ chọn Multiple cho phép bạn chuyển đổi chế độ hiển thị
Ngoài ra chế độ Night light feature của Windows cũng có thể được định cấu hình từ cửa sổ này, bạn có thể điều chỉnh nhiệt độ màu màn hình tùy theo thời gian trong ngày sao cho hợp lí nhất.
Cài đặt nâng cao

Cài đặt nâng cao giúp bạn thay đổi nhiều hơn cấu hình hiển thị cũng như các tùy chọn khác mà không được tích hợp sẵn tại màn hình chính. Bước này không bắt buộc và bạn chỉ nên thực hiện nếu bạn nhận thấy những vấn đề liên quan đến chiếc máy tính của mình.
Một số công dụng trong cài đặt nâng cao:
1. Chọn Color management để chỉnh sửa thông tin ICC (International Color Consortium - Hệ thống màu được tiêu chuẩn hoá bởi Hiệp hội màu quốc tế)
-

- Bạn chỉ nên thay đổi ICC khi mà đã nghiên cứu và có một ít kiến thức cơ bản cũng như đã vạch sẵn ra những ý tưởng sơ bộ về hành động tiếp theo cần làm
2. Chọn Color calibration nhằm kích hoạt trình hướng dẫn hiệu chuẩn Windows
3. Chỉnh độ sáng, màu sắc, cũng như độ tương phản
4. Thực hiện các liên kết trong Related settings để thêm:
- ClearType text: Thay đổi cài đặt trong công nghệ làm mịn font Windows
- Advanced sizing: Thay đổi kích thước thanh tiêu đề
- Display adapter properties: Kiểm tra các thuộc tính card đồ họa

Nếu bạn không thích hiển thị danh sách ứng dụng trên màn hình phụ vì trùng với màn hình chính thì có thể tắt như sau:
1. Click chuột phải vào thanh Taskbar
2. Chọn Settings
3. Cuộn xuống Multiple Displays
4. Chuyển đổi thanh tác vụ trên tất cả các màn hình (show taskbar on all displays)
Bạn có thể xác định được những gì đang hiển thị trên thanh taskbar bao gồm việc định cấu hình biểu tượng ứng dụng tùy thuộc vào màn hình bạn đang sử dụng. Chọn "all taskbars" sẽ hiển thị tất cả các ứng dụng ghim đang mở trên 2 thanh taskbar.
4. Thay đổi hình nền

Khi sử dụng 2 màn hình, bạn có thể tuỳ chỉnh cho hình nền liên tục thay đổi trên cả hai để mang đến trải nghiệm thú vị hơn. Các bước thực hiện như sau:
- Click chuột phải vào màn hình Desktop
- Chọn Personalize
4. Nhấn Browse theo "Choose albums for your slideshow"
5. Thay đổi "30 minutes" thành bất kỳ khi nào bạn muốn một hình ảnh mới được chọn
6. Bật "Shuffle"
7. Đảm bảo chắc chắn rằng bạn đã chọn vào "Fill"
Windows 10 sẽ ngẫu nhiên chọn một bức ảnh bất kì mỗi 30 phút trong thư mục bạn vừa chọn và hiển thị hình ảnh khác nhau trên tất cả các màn hình đã kết nối. Nếu muốn sử dụng 1 hình nền cho tất cả màn hình thì bạn chọn "Span" thay cho "Fill".
Xem thêm:
- [Thủ thuật] Xem gấu hay đi "đớp thính" ở đâu trên Facebook | TECHRUM.VN
- Công cụ này sẽ cho thấy nếu đã dùng Facebook, thông tin của bạn dễ bị truy cập như thế nào | TECHRUM.VN
- Cách ngăn facebook theo dõi các hoạt động của bạn trên Internet | TECHRUM.VN
Nguồn: Windowscentral
Last edited by a moderator: