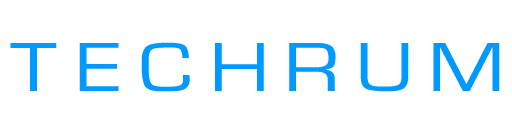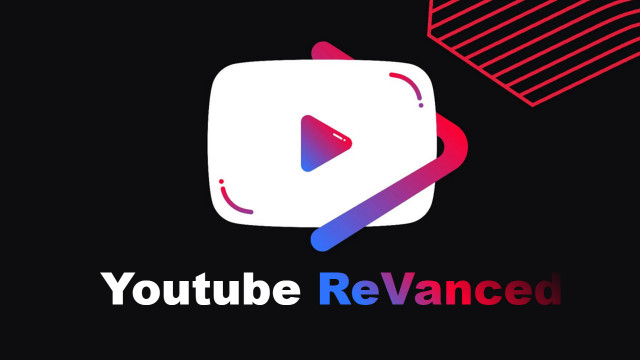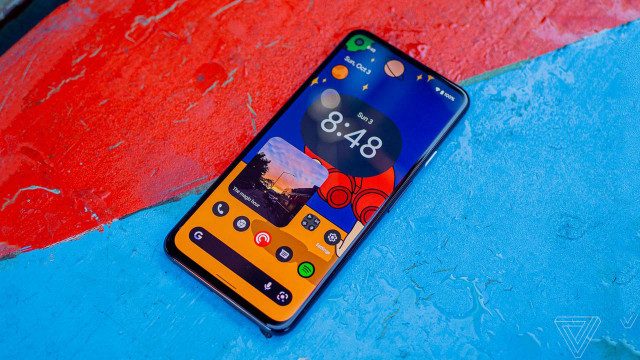- Tham gia
- 1/1/15
- Bài viết
- 1,711
- Được thích
- 1,743
2171
#1

Nếu bạn quản lý một máy tính chạy Windows 10 đang được sử dụng bởi nhiều tài khoản nội bộ (Local Account) khác nhau và muốn giới hạn thời gian có thể truy cập vào máy tính với từng tài khoản thì bạn hãy thử qua thủ thuật này nhé!
- Nhấn tổ hợp phím Windows key + X và chọn mở Command Prompt (admin).
- Gõ vào cmd câu lệnh sau để hiển thị danh sách các tài khoản trong máy tính của bạn và nhấn Enter:
Code:net user - Gõ tiếp câu lệnh sau và nhấn Enter:
Code:net user <tên tài khoản cần giới hạn> /times: <ngày trong tuần>, <thời gian giới hạn>
Trong đó, các ngày trong tuần tương ứng như sau: M (thứ 2), T (thứ 3), W (thứ 4), Th (thứ 5), F (thứ 6), Sa (thứ 7) hay Su (Chủ nhật). Và thời gian giới hạn sẽ phải theo định dạng máy bạn đang để đồng hồ 24h hay 12h. Ví dụ, mình muốn cài giới hạn từ 9h sáng đến 4h chiều, khi đồng hồ máy tính cài theo hệ 12 tiếng thì sẽ là 9am-4pm trong khi hệ 24 tiếng sẽ là 9:00-16:00.
Hơn nữa, bạn cũng có thể cài đặt nhiều giới hạn thời gian khác nhau, được cách bằng dấu chấm phẩy.
Sau đây là ví dụ mẫu, mình sẽ cài Thứ 2 từ 9 giờ sáng đến 4 giờ chiều và Thứ 5 từ 11 giờ sáng đến 8 giờ tối nhé:
Code:net user WCUser /times:M-W,9:00-16:00;T,11:00-20:00
- Nhấn tổ hợp phím Windows key + X và chọn mở Command Prompt (admin).
- Gõ câu lệnh sau và nhấn Enter:
Code:net user <tên tài khoản>
- Nhấn tổ hợp phím Windows key + X và chọn mở Command Prompt (admin).
- Gõ câu lệnh sau và nhấn Enter:
Code:net user USERACCOUNT /times:all
Xem thêm các thủ thuật trên Windows 10:
- [Thủ thuật] Loại bỏ Agenda trên bảng Clock Windows 10 | TECHRUM.VN
- [Hướng dẫn] Ẩn tài khoản trên màn hình đăng nhập Windows 10 | TECHRUM.VN
- [Hướng dẫn] Sử dụng Local Account khi bản quyền số Windows 10 được liên kết với tài khoản Microsoft | TECHRUM.VN
- [Thủ thuật] Tùy chỉnh màu khởi động của ứng dụng trên Windows 10 Store | TECHRUM.VN
- [Thủ thuật] Tắt kiểm tra chính tả Windows 10 PC, Google Chrome và Microsoft Office | TECHRUM.VN
- [Thủ thuật] Thay đổi thời gian sáng màn hình khóa trên Windows 10 | TECHRUM.VN
- Đổi màu Taskbar và giữ màu đen tuyền lung linh cho Start Menu và Action Center trên Windows 10 | TECHRUM.VN
- Hướng dẫn tắt/bật chế độ ngủ đông trên Windows 10 | TECHRUM.VN
- [Thủ thuật] Nút Power trên Windows 10 vừa mất thẩm mỹ mà còn gây ức chế, hãy ẩn đi theo cách sau | TECHRUM.VN
- [Thủ thuật] Làm thế nào để khỏi nhập lại mật khẩu khi mở máy tính Windows 10 từ trạng thái Sleep? | TECHRUM.VN
@dattchu17410
Theo Windows Central
Theo Windows Central
Last edited by a moderator: