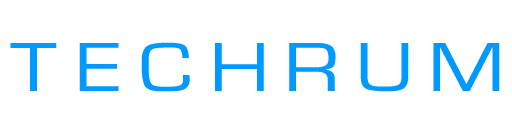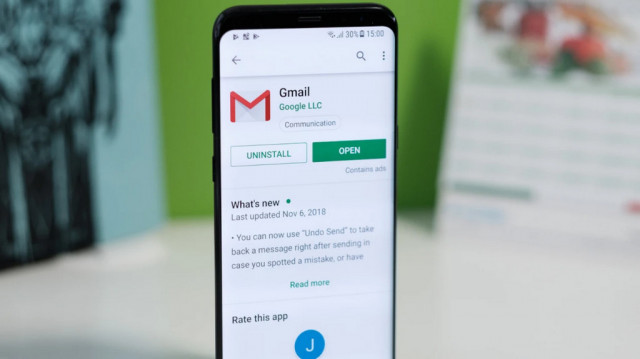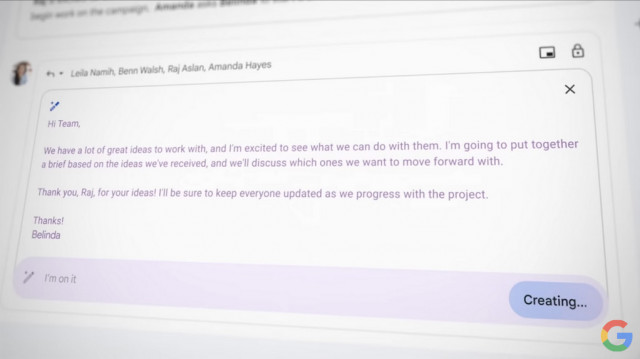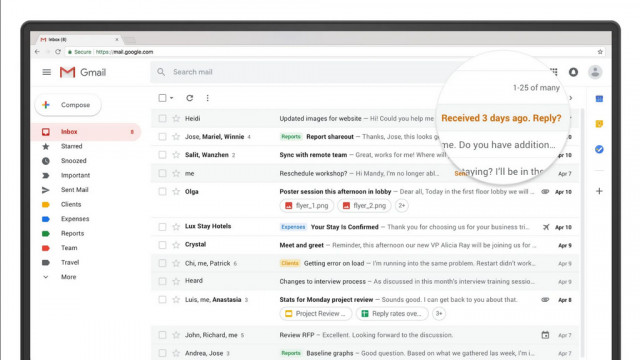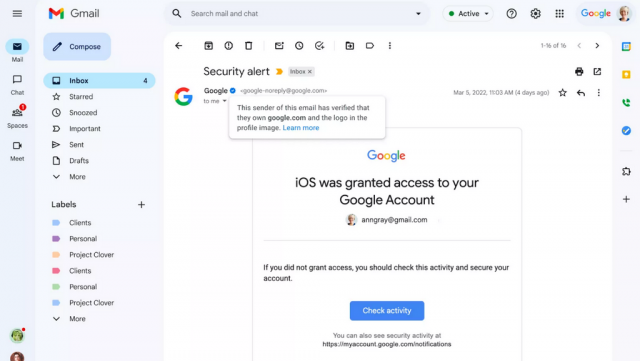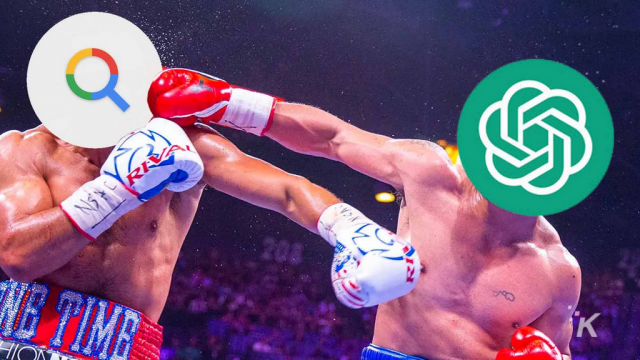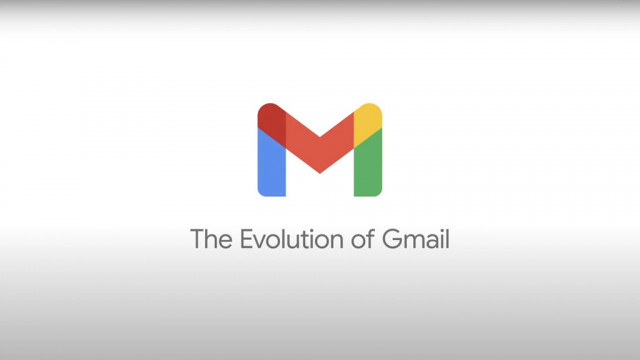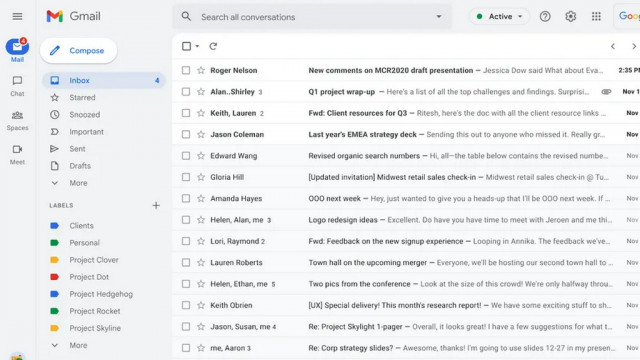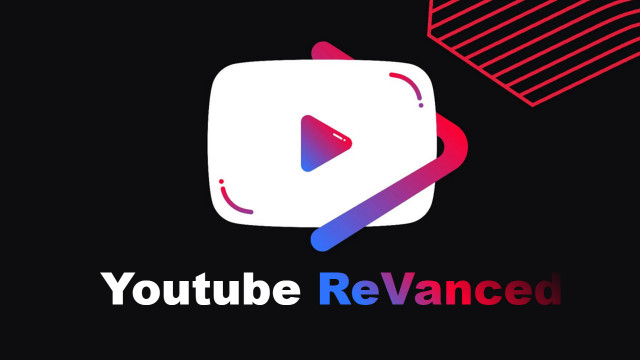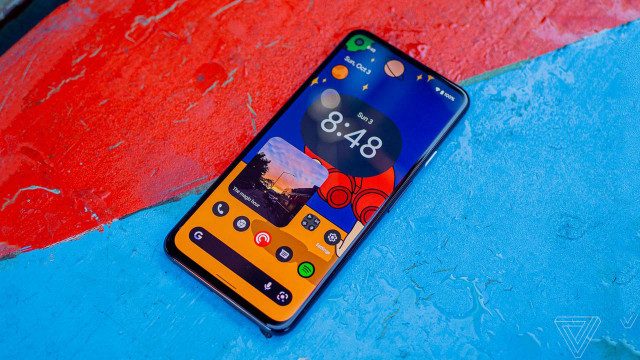- Tham gia
- 5/10/17
- Bài viết
- 4,511
- Được thích
- 2,523
1533
#1

Bắt đầu bằng cách sử dụng công cụ sao lưu gốc của Google để xuất và tải dữ liệu xuống PC của mình, bạn sẽ có thể sử dụng dữ liệu đã tải xuống trong trường hợp mất tài khoản Google. Trước tiên, nó sẽ nén tất cả các mail, dữ liệu của bạn thành một file zip để dễ dàng tải xuống. Hãy làm theo các bước mà TECHRUM hướng dẫn dưới đây để sao lưu dữ liệu Gmail của mình.
Cách sao lưu Gmail của bạn:
B1: truy cập vào trang web myaccount.google.com, trong phần Privacy & personalization > chọn Manage your data & personalization.

B2: Kéo xuống tìm mục Download or delete your data > chọn Download your data.

Thao tác này sẽ đưa bạn đến trang Google Takeout. Nếu bạn chỉ muốn tải xuống Gmail của mình, trước tiên hãy nhấp vào Deselect all ở đầu trang.
B3: Trong mục Select data to include kéo xuống phần Mail và chọn vào checkbox (và bất kỳ ứng dụng nào khác bạn muốn sao lưu).

B4: Sau khi nó được kiểm tra, bạn sẽ thấy hai nút. Một là Multiple formats - chọn vào đây để xem các định dạng mà dữ liệu của bạn sẽ được tải xuống. Hai là All mail data included - chọn đây nếu bạn chỉ muốn tải xuống các danh mục cụ thể.

B5: Chọn vào Next step. Tại đây bạn có thể chọn cách bạn muốn nhận dữ liệu của mình, hãy nhấp vào mũi tên bên dưới Delivery method để xem các tùy chọn của bạn, bao gồm gửi liên kết tải xuống qua email hoặc thêm nó vào Drive, Dropbox, OneDrive hoặc Box của bạn.

B6: Bạn cũng có thể chọn chỉ xuất một lần hoặc hai tháng một lần (trong tối đa một năm) và bạn có thể chọn loại file và kích thước file tối đa. (Nếu kích thước tệp lớn hơn kích thước tối đa của bạn, nó sẽ được tách thành nhiều file và bất kỳ file nào lớn hơn 2GB sẽ sử dụng định dạng nén zip64.) Sau khi bạn thực hiện xong các lựa chọn của mình, hãy nhấp vào “Create export”.

Quá trình xuất dữ liệu của bạn sẽ bắt đầu. Hãy chuẩn bị để chờ đợi, có thể mất nhiều ngày để hoàn thành. Bạn cũng có thể nhấp vào Cancel export hoặc Create another export.
Theo Theverge
Xem thêm: