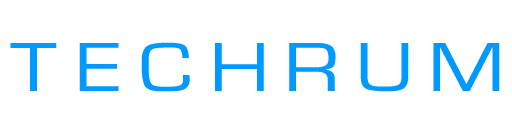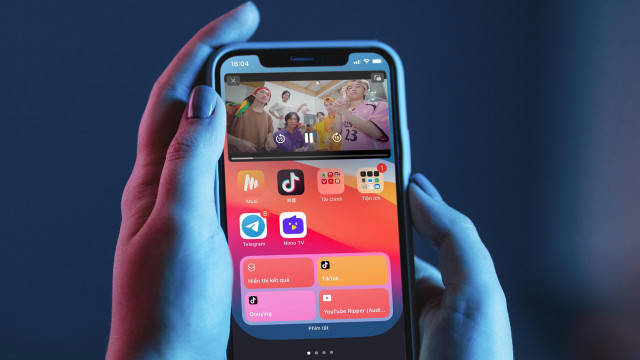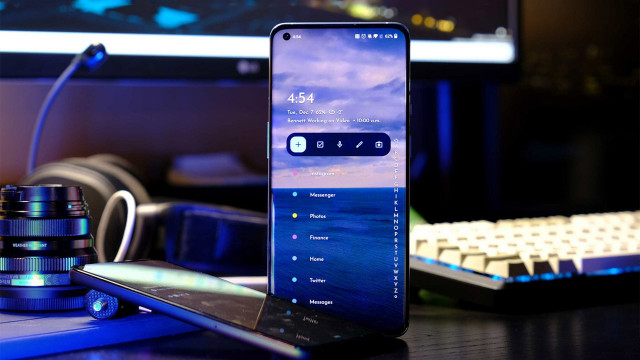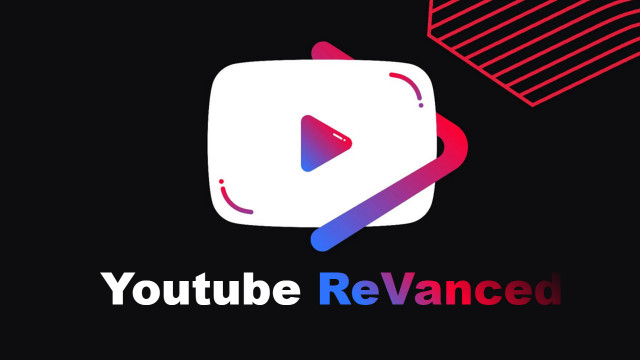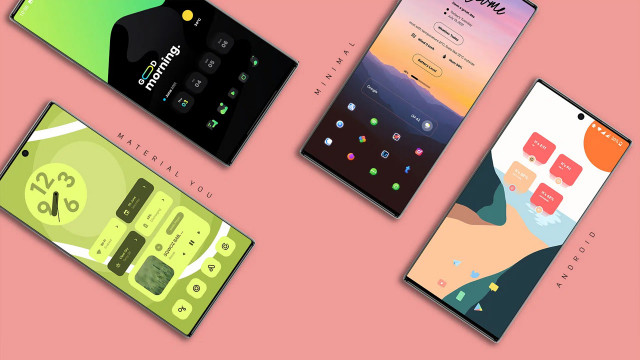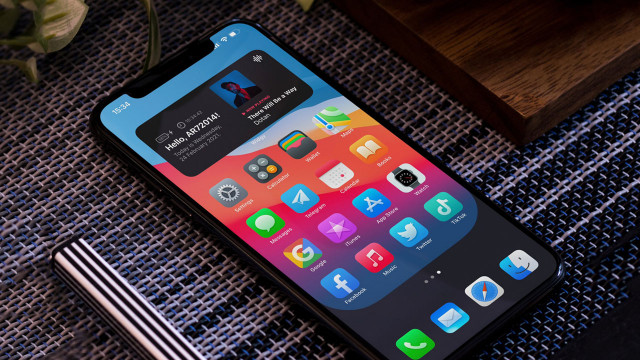16051
#1

Chụp ảnh xóa phông là một tính năng đặc biệt trên iPhone 7 Plus. Tuy nhiên, đối với các thiết bị iPhone đời cũ, chúng ta vẫn có thể tạo ra những bức ảnh với hiệu ứng tương tự, bằng cách sử dụng một số phần mềm chuyên dụng của bên thứ ba. Sau đây, minh xin chia sẻ 5 ứng dụng có thể giúp bạn xóa phông ảnh cực kỳ ấn tượng.
1. Snapseed
Snapseed là ứng dụng chỉnh sửa ảnh mạnh mẽ được phát triển bởi Google khoảng từ năm 2011. Ứng dụng này được tích hợp một loạt các công cụ xử lý ảnh chuyên nghiệp, giúp người dùng dễ dàng biến mọi bức ảnh trở nên hoàn hảo chỉ với vài bước đơn giản. Và tất nhiên, xóa phông cũng là một trong số các tính năng đó.
Hướng dẫn sử dụng:
Bước 1: Mở ứng dụng và cấp phép cho ứng dụng truy cập kho ảnh trên thiết bị (camera roll), sau đó chọn ảnh bạn muốn xóa phông.

Tại đây, bạn cần di chuyển nút tròn màu xanh tới vị trí không cần xóa phông (ở đây sẽ có hai lựa chọn là hiển thị theo hình tròn hoặc đường thẳng)

Kết quả:

Tadaa có khả năng chụp hình focus, depth-of-field và bokeh, biến bức ảnh của bạn thành một trong những kiệt tác nghệ thuật. Mặc dù ứng dụng này yêu cầu người dùng trả phí, nhưng chúng ta vẫn có thể sử dụng một phiên bản khác đã được rút gọn.
Hướng dẫn sử dụng:
Bước 1: Đầu tiên, bạn mở ứng dụng > chọn ảnh > nhấn vào công cụ "Edit Mask" và bôi màu lên vùng mà bạn không muốn làm mờ đi > nhấn dấu "Tick" để xác nhận.

Bước 2: Chọn công cụ "Blur" > sẽ có hai vòng tròn xuất hiện, bạn sử dụng hai ngón tay để thay đổi kích thước và khu vực xóa phông trên bức ảnh.

3. Focus Effect
Với Focus Effect, bạn có thể chọn một khu vực làm trọng tâm trong bức, sau đó ứng dụng này sẽ làm mờ phông nền xung quanh, giúp điểm trọng tâm trở nên nổi bật hơn.
Hướng dẫn sử dụng:
Bước 1: Đầu tiên, bạn mở ứng dụng > chọn ảnh > nhấn vào công cụ "Blur" và xóa vùng mà bạn không muốn làm mờ đi > sau đó nhấn "Next" để tiến hành xóa phông.
Bước 2: Ở bước tiếp theo, bạn có thể chọn lại công cụ "Blur" để thay đổi mức độ xóa phông hoặc nhấn "Save" để lưu ảnh.
4. Touch Focus
Touch Focus là một ứng dụng làm mở ảnh đơn giản. Bạn chỉ cần lựa chọn bức ảnh cần xóa phông, sau đó đó sử dụng công cụ "giọt nước" và làm mờ đi khu vực mà mình muốn.

Đây cũng là một ứng dụng nữa, có thể giúp bạn xóa phông một cách đơn giản. Sau chọn bức ảnh mong muốn, công việc của bạn là lựa chọn chính xác vùng cần làm nổi bật.

Xem thêm:
Last edited by a moderator: